Plötzlich schließt sich dein Chrome-Fenster und lässt sich nicht wiederherstellen, oder Tabs laden nicht und der Browser reagiert nicht mehr. Du bist nicht allein mit diesem Problem – andere Nutzer berichten über ähnliche Erfahrungen. Aber woran liegt es, dass Chrome nicht mehr wie gewohnt funktioniert? Und wie kannst du den Browser wieder stabil zum Laufen bringen? In diesem Artikel schauen wir uns die Ursachen an und bieten konkrete Lösungen.
Warum Chrome manchmal Probleme macht
Der Arbeitsspeicher-Sparmodus – ein Feature, das Google 2022 eingeführt hat – soll vor allem leistungsschwächeren Geräten helfen. Unbenutzte Tabs werden in den Ruhezustand versetzt, um Energie und Arbeitsspeicher zu sparen. Doch genau hier können Probleme auftreten. Wenn Tabs oder Fenster plötzlich nicht mehr reagieren, einfrieren oder sogar verschwinden, könnte der Modus die Ursache sein. Laut Google-Support kann der Modus unter bestimmten Umständen zu Fehlverhalten führen (Quelle: Google-Support – https://support.google.com/chrome/answer/12929150?hl=de).
Mögliche Symptome:
- Fenster frieren ein.
- Tabs laden nicht.
- Fenster verschwinden oder lassen sich nicht öffnen.
Aber keine Sorge – es gibt Lösungen!
Schritt 1: Arbeitsspeicher-Sparmodus deaktivieren
Die oft wirksamste Lösung ist es, den Arbeitsspeichermodus einfach auszuschalten. So geht’s:
- Klicke oben rechts auf die drei Punkte und gehe zu Einstellungen.
- Navigiere zu Leistung.
- Deaktiviere den „Arbeitsspeicher-Sparmodus“
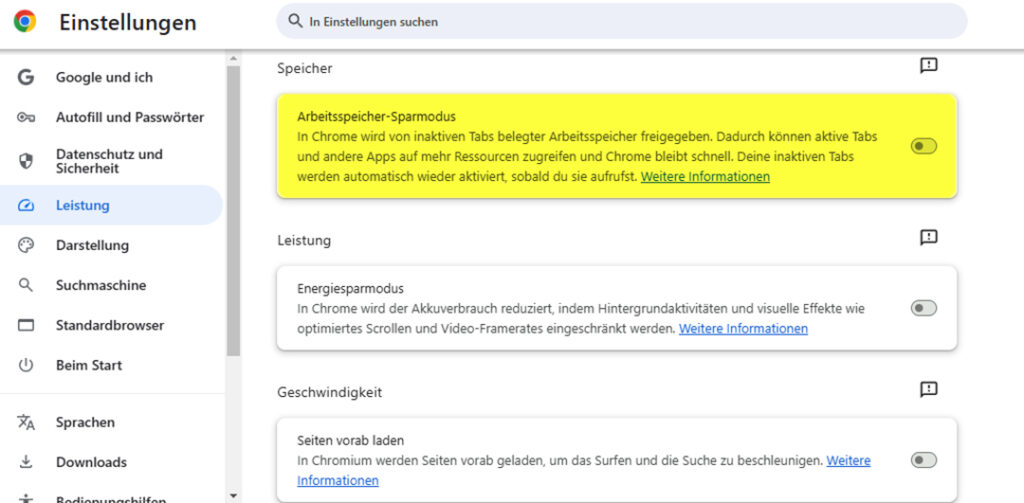
Gut zu wissen: Es gibt zwei Effizienzmodi – den Effizienzmodus von Windows (11) und den Arbeitsspeicher-Sparmodus in Chrome.
Zusatz-Tipp:
- Öffne den Task-Manager und prüfe, ob der Windows-Effizienzmodus für Chrome aktiv ist. Dort findest du ein kleines Icon mit dem Hinweis: „Chrome befindet sich im Effizienzmodus“.
- Schalte testweise den Windows-Effizienzmodus aus, um zu sehen, ob das die Abstürze beeinflusst.
Falls beide Modi parallel aktiv sind, deaktiviere jeweils einen Modus und teste, ob dies zu Konflikten führt.
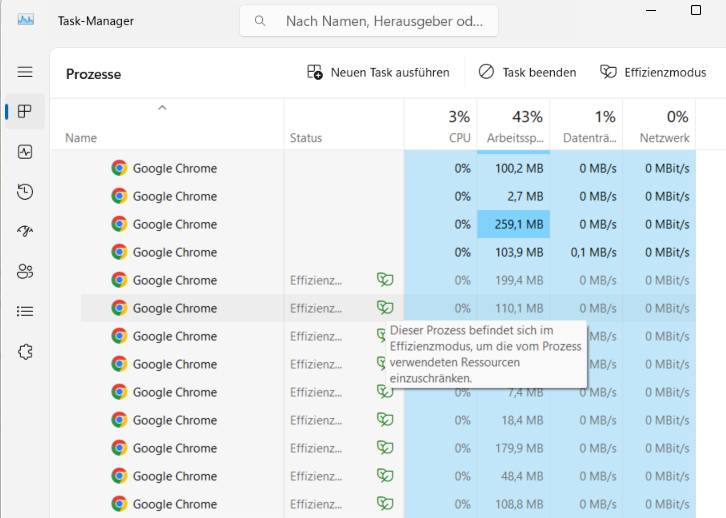
Lösung erfolgreich? Super! Wenn nicht, lies weiter.
Weitere Schritte zur Problemlösung
Wenn das Deaktivieren des Arbeitsspeicher-Sparmodus nicht geholfen hat, probiere die folgenden Schritte:
1. Browserdaten bereinigen
Manchmal kann der Cache ein Eigenleben entwickeln, oder Erweiterungen wie AdBlocker sorgen unerwartet für Probleme. Hier hilft ein einfacher Frühjahrsputz:
Cache löschen:
- Gehe zu Einstellungen → Datenschutz und Sicherheit → Browserdaten löschen.
- Wähle „Zwischengespeicherte Bilder und Dateien“. Optional: „Cookies und andere Websitedaten“.
- Bestätige mit „Daten löschen“.
Erweiterungen testen:
- Gehe zu Einstellungen → Erweiterungen.
- Deaktiviere testweise alle Erweiterungen.
- Aktiviere sie nacheinander, um die problematische Erweiterung zu finden.
2. Hardwarebeschleunigung deaktivieren
Die Hardwarebeschleunigung klingt nach einem Speed-Booster, sorgt aber manchmal für Konflikte. Teste Folgendes:
- Gehe zu Einstellungen → System.
- Schalte „Hardwarebeschleunigung verwenden, falls verfügbar“ aus.
- Starte Chrome neu.
Wenn Chrome jetzt wieder normal läuft, hat sich die Hardwarebeschleunigung wohl überanstrengt.
3. Chrome komplett zurücksetzen
Wenn die vorherigen Schritte nicht ausreichen, hilft ein kompletter Reset von Chrome:
- Deinstalliere Chrome.
- Lösche den User-Daten-Ordner manuell:
- Windows: C:\Users[Dein Benutzername]\AppData\Local\Google\Chrome\User Data
- Mac: ~/Library/Application Support/Google/Chrome
- Installiere Chrome neu.
Wichtig: Beim Löschen des User-Daten-Ordners wird dein Profil komplett bereinigt. Das bedeutet, dass Erweiterungen, gespeicherte Passwörter und Einstellungen neu eingerichtet werden müssen. Das kann viele Probleme beheben, da oft fehlerhafte Profildaten für Abstürze verantwortlich sind.
4. Alternative Versionen testen
Falls das Problem weiterhin besteht, probiere eine andere Version von Chrome aus:
- Chrome Beta: Frühe Einblicke in kommende Features.
- Chrome Canary: Experimentelle Version, aber Vorsicht: nicht immer stabil.
Bonus-Tipp: Dein System unter die Lupe nehmen
Manchmal liegt das Problem gar nicht bei Chrome, sondern an deinem System. Folgende Punkte solltest du prüfen:
- Arbeitsspeicher: Ist dein RAM knapp oder defekt?
- Antivirus-Software: Manche Sicherheitsprogramme stören Chrome. Deaktiviere sie testweise kurz.
- Treiber aktualisieren: Vor allem Grafiktreiber können mit der Hardwarebeschleunigung kollidieren.
Weitere hilfreiche Tipps bietet Chip in einem Artikel:
Friert Google Chrome ein, kann das oft an veralteten Treibern oder Browser-Erweiterungen liegen. Aktualisieren Sie Ihre Grafikkartentreiber und entfernen Sie veraltete Add-ons, um Konflikte zu vermeiden. Auch die Funktion chrome://conflicts kann Ihnen helfen, problematische Programme zu identifizieren.“ Veraltete Versionen können mit der Zeit fehleranfällig werden. Zudem ist es ratsam, die Erweiterungen zu überprüfen. Nicht selten sorgen Add-ons für Abstürze. Deaktivieren Sie testweise alle Erweiterungen und aktivieren Sie sie nacheinander, um den Übeltäter zu identifizieren.
https://praxistipps.chip.de/google-chrome-friert-ein-das-koennen-sie-tun_46072
Chrome ist ein leistungsstarker Browser, aber der Arbeitsspeicher-Sparmodus kann manchmal mehr schaden als nützen. Mit den oben genannten Tipps kannst du nicht nur das Problem beheben, sondern auch dafür sorgen, dass Chrome langfristig stabil läuft. Manchmal ist der beste Modus einfach der „Kein-Modus“ – weniger Schnickschnack, mehr Stabilität.
Shari Campa


