Besondere Wünsche
Alles begann damit, dass sich eine Freundin des Hauses, Beate Zimmermanns (buerofuergedrucktes.de), an uns wand, mit der Frage, wie man „besondere Endnoten“ in InDesign lösen kann. Wären es nur eine Handvoll Endnoten gewesen, hätte man den Prozess manuell gestalten können. Aber bei über 600 wäre das sehr fehleranfällig gewesen. Uns fiel auch keine Lösung ein. Außer, natürlich, die Lösung über ein Script.
Der Autor des Buches hatte besondere Wünsche, wie die Endnoten im Buch beschaffen sein sollen. Da im Buch über 600 Endnoten enthalten sind, lehnte er die übliche Vorgehensweise ab. Die vielen, kleinen 3-stelligen Zahlen hätten den Lesefluss zu sehr gestört. Er wünschte sich, dass die in seinem Buch so aussehen und funktionieren:
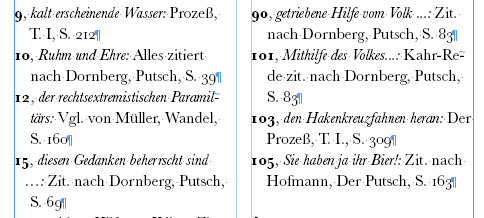
Sie beginnen mit der Seitenzahl. Dann folgt das Zitat auf der Seite, auf das sich die Endnote bezieht. Es fehlt also die übliche Zuordnungszahl; anhand des „Zitates“ soll der Leser die Endnote zuordnen. Dann folgt die Quelle oder der Hinweis, also die eigentliche Endnote. Hier muss man zusätzlich beachten, dass im Normalfall mehr als ein Wort das Zitat darstellt, dass in der Endnoten erscheinen soll.
Die Voraussetzungen
Wir haben das ganze also mit einem Script gelöst. Das hat aber einige Voraussetzungen mit sich gebracht:
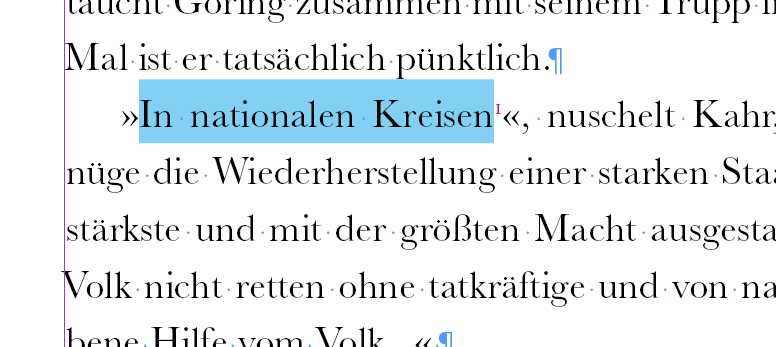
Das „Zitat“, das in den Endnoten erscheinen soll, muss mit einem speziellen Zeichenformat („Endnote“) formatiert sein. Im Screenshot oben in hellblau dargestellt. Danach folgt eine InDesign-eigene Endnote, die den zusätzlich Endnotentext enthält; also z. B. die Quellenangabe. Auch diese Endnote wird mit einem Zeichenformat („Endnotennummer“) belegt; im Screenshot oben als rote römische „1“ zu erkennen.
Natürlich wird das Zeichenformat für die „Zitate“ vor dem PDF-Export in die Farbe „ohne“ geändert, damit die farbige Hinterlegung nicht sichtbar ist. Das Zeichenformat für die Endnotenziffer dient dazu, dass man diese vor dem PDF-Export „unsichtbar“ machen kann. Denn genau diese wollte der Autor ja ursprünglich nicht.
Das Script
Wenn man nun das Script startet, dann passiert Folgendes:
- Das Script findet die Texte, die mit dem Zeichenformat „Endnoten“ belegt sind.
- Das Script merkt sich die Seitenzahl der Fundstelle.
- Das Script liest die dazugehörigen Endnotentexte aus.
- Das Script erzeugt auf der aktiven Seite einen Textrahmen. In dem werden die zusammengesammelten Daten wie folgt ausgegeben:
Seitenzahl Komma Halbgeviert [Text, der mit dem Zeichenformat markiert ist] Doppelpunkt Halbgeviert [Text der Endnote]
Und schon sind die „besonderen“ Endnoten fertig.
Wir haben noch ein paar zusätzliche Details eingebaut. Man hätte das Script zudem noch dazu bringen können, alle offenen Dateien zu verarbeiten. Aber bei diesem Buch waren alle Seiten in einem Dokument. Die temporäre farbliche Markierung der Zitate für die Endnoten erleichterten zudem in der Korrekturphase die Arbeit für den Autor und die Redaktion.
FAZIT
Ja, ich weiß: Das ist eine sehr exotische Anforderung, die wahrscheinlich außer diesem Autor niemand hat. Wir berichten in diesem Artikel auch nicht darüber, weil wir glauben, dass noch jemand dieses Script brauchen kann.
Wir berichten darüber, dass man in InDesign auch exotische „Wünsche“ oder Anforderungen lösen kann; und zwar mit Scripten. In diesem Fall konnten wir das Problem innerhalb einer Woche lösen und das für ein paar hundert Euro.
Was soll ich sagen, die „Freundin des Hauses“ und Ihr Verlagskunde waren zufrieden…
Christoph Steffens


