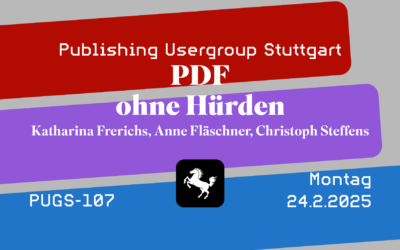Wir haben in der Satzkiste vor einigen Jahren den Begriff „Knowledge2Go“ eingeführt: „Wissen zum Mitnehmen“ . Also ein bisschen Know-how, das man wie einen Kaffee im Vorbeigehen mitnimmt, ohne sich lange aufzuhalten.
Diese „K2Gos“ sind mittlerweile fest in unseren Alltag integriert. Jede Woche findet zu einem festen Termin ein kurzer, knackiger Austausch im Team statt. Dabei kann jeder seine Lieblings-Hacks zeigen oder man tüftelt gemeinsam, wie man etwas am besten in InDesign umsetzt.
Neben „Meine schönsten GREP-Ausdrücke“ und „Die besten Skripte“ geht es auch immer wieder um Tastenkürzel. Das ist zwar kein brandneues Thema, aber es ist immer wieder spannend zu sehen, welche Tastenkürzel die Kolleg:innen so verwenden und welche Funktionen sie in InDesign so häufig verwenden, dass sich dafür eigene „Shortcuts“ lohnen. Manchmal übersieht man im Alltag die einfachsten Wege, deshalb möchten wir hier einmal unser “BOS – best of shortcuts” vorstellen.
Mehr als Standard-Tastenkürzel
InDesign bringt natürlich bereits Tastaturkürzel mit. Diese sind in den Menüs hinter den jeweiligen Funktionen zu sehen. Wer häufig eine Funktion benötigt, für die es kein Tastaturkürzel gibt oder wer ein vorhandenes Tastaturkürzel ändern möchte, kann dies schnell tun über Menü „Bearbeiten > Tastaturkürzel“ .
Der Standardsatz [1] enthält die voreingestellten Tastenkürzel, wie man sie als Benutzer kennt. Wenn du Änderungen vornimmst, wird automatisch ein neuer Satz angelegt. Alternativ kannst du dies auch direkt selbst tun [2].
Im Produktbereich [3] befinden sich die Menüs und darunter die Befehle in alphabetischer Reihenfolge. Hat man den gewünschten Befehl gefunden, kann man im unteren Bereich des Dialogs ein neues Tastenkürzel anlegen.
Tipp: Nutze den „Kontext“ [4]. Manche Tastenkürzel werden nur in bestimmten Bereichen benötigt. „Tabelle in Text umwandeln“ wird nur verwendet, wenn man sich in einer Tabelle befindet. Auf diese Weise kann man dieselben Tastaturkürzel mehrfach verwenden, wenn man sie kontextabhängig macht.
Wenn du nicht weißt, wo eine bestimmte Funktion zu finden ist, kannst du dir alle Befehle in einer Textansicht ausgeben lassen, indem du auf [5] [Satz anzeigen] klickst und dann mit [Suchen] (STRG/CMD F) den Befehl suchst.
Neue Tastaturkürzel für schnelleres Arbeiten
In unserem letzten K2Go tauschten wir uns über unsere individuellen Tastenkürzel und die Befehle, die wir damit ansteuern, aus. Gerne geben wir euch hier unsere Lieblings-Kniffe weiter.
Arbeitsbereich zurücksetzen
Wer seinen Monitor schnell aufräumen möchte, kann dies über Menü „Fenster > Arbeitsbereich > Arbeitsbereich zurücksetzen“ tun. Das Arbeiten mit Arbeitsbereichen ist unter anderem dann sinnvoll, wenn man oft vor dem kleinen Bildschirm des Laptops sitzt. Umso besser, wenn man dann auf das Touchpad verzichten und Funktionen schnell über die Tastatur ansteuern kann.
Verankerte Objekte lösen
Importierte Word-Dokumente oder die Übernahme aus einer Datenbank bringen benutzerdefinierte, verankerte Objekte mit? Diese lassen sich auf verschiedene Arten lösen, besonders schnell geht es über ein Tastenkürzel, das man sich speziell für den Befehl „Objekt > Verankertes Objekt > Lösen…“ anlegt.
Rahmen einen anderen Inhalt zuweisen
Der Inhalt eines Rahmens kann auch einfach per Tastaturkürzel geändert werden. Wer also sein Dokument aufräumen und Inhalte korrekt zuweisen möchte, legt sich eine eigene Tastenkombination für den Befehl „Objekt > Inhalt > Nicht zugewiesen“ an.
Abweichungen im Text löschen
Ja, es gibt auch mehrere Möglichkeiten Formatierungsabweichungen im Text zu löschen. Unser Ziel ist es aber, „Mausmeter“ zu sparen. Wir ziehen also nicht mit der Maus über den Bildschirm, um Abweichungen zu löschen, sondern verwenden dafür natürlich ein Tastaturkürzel.
Objekte erneut transformieren
Unter dem Menü „Objekt > Erneut transformieren“ verbirgt sich ein wahrer Schatz, insbesondere für gestaltungslastige Aufgaben. Wer diese sehr clevere Funktion noch mit Tastaturkürzeln belegt, profitiert doppelt.
Vielleicht fragst du dich, warum ich dir nicht die Shortcuts verraten habe, sondern nur die Funktionen. Ganz einfach, denn die Kolleg:innen haben sich die Tastenkürzel nach ihren eigenen Vorlieben angelegt. Der eine arbeitet lieber mit dem Ziffernblock, der andere drückt lieber mehrere Tasten, die dafür näher beieinander liegen. Welche Tastenkürzel dir die „Mausmeter“ ersparen, bleibt also dir überlassen; hier gibt es kein Richtig oder Falsch. Hauptsache du nutzt Tastenkürzel! 😄
Und es geht noch weiter
Wer mit Windows arbeitet, weiß, dass durch Drücken der Alt-Taste in den Namen von Menüs und Funktionen jeweils ein Buchstabe unterstrichen wird. Das lässt sich z. B. wunderbar im Suchen/Ersetzen-Dialog nutzen (hier übrigens ohne vorher die Alt-Taste zu drücken): Man drückt „W“ statt mit der Maus auf “Weitersuchen”.
Wenn deine Pfeile in Word, Outlook & Co. noch so aussehen –> dann schau dir auch die „Alt Codes Liste“ an. Damit kannst du Sonderzeichen über den Ziffernblock eingeben und musst nicht tricksen oder kopieren.
Wer zügig arbeitet, hat die Hand an der Tastatur und steuert soviel es geht mit den Tasten an und eben nicht mit der Maus. Und wer verhindern möchte, dass sich umständliche Arbeitsweisen einschleichen, schaut einfach mal wie andere in InDesign arbeiten und tauscht sich mit den Kolleg:innen aus.
Oder schaut regelmäßig auf unserem Blog vorbei ♥
Katharina Frerichs